엑셀 셀서식 사용자 지정 방법 소개~
엑셀 초보자 분들께서는 예들들어 2021-12-02 이라는 날짜를 어떻게 20211202 같은 표현으로 바꿀 수 있을지 고민이 있을 수 있을겁니다. 이런 고민을 해결할 수 있게 오늘 셀서식 사용자 지정방법을 이용하여 표현하는 방식을 알려드리도록 하겠습니다.
셀서식 사용자 지정방법
우선 원하는 값이 있는 셀을 클릭한 다음 마우스 오른쪽 버튼을 누른다음 셀 서식을 선택합니다. 그러면 셀 서식 창이 보이는데요, 범주에서 어떤 서식으로 바꿀지 선택할 수도 있지만 사용자 지정에서 여러분만의 서식을 만드시는 것도 재미 있습니다. 결과적으로 형식란에 서식을 입력하신 다음 하단의 확인 버튼을 누르시면 끝입니다. 하지만, 이 형식을 어떻게 입력하느냐가 관건이 되겠죠. 그럼 형식이 어떤 것이 있는지 설명해 드리겠습니다.
큰 따옴표 활용법
먼저 큰따옴표를 활용하는 법은 숫자에 텍스트를 추가하시려면, 숫자 옆에 텍스트 형식으로 쓰시면 됩니다. 즉 아래와 같이 "D-"0으로 입력한 경우, 디데이 형식으로 표현됩니다. 2021-12-25에서 2021-12-02(날짜)를 뺀 값이 23이 디데이 형식인 D-23으로 표기됩니다. (엑셀에서 하루는 값 1에 해당합니다.) 따라서, 크리스마스까지 "0"일 남았습니다.(큰따움표 위치 주의) 라고 하면 크리스마스까지 23일 남았습니다 라는 메시지가 표시됩니다.

년/월/일 표기법
년/월/일 표기법은 년 : yy 또는 yyy, 월 : mm 또는 m, 일 : dd 또는 d 로 입력하시면 됩니다. 예를 들어서 2021년 12월 02에서 yyy-mm-dd이면, 2021-12-02가 됩니다. (기호는 일반적으로 표시됩니다.) d를 계속 입력을 해보게 되면 어떤 값이 나오냐면 d : 02(일이 1자린 경우 1자리 수로 표시), dd : 02(일이 1자리 수인 경우 0을 포함한 2자리로 표시), ddd : sat (요일 이름 표시), dddd (d가 4개 이상) : saturday(요일 이름 전체 표시) 으로 나타납니다.
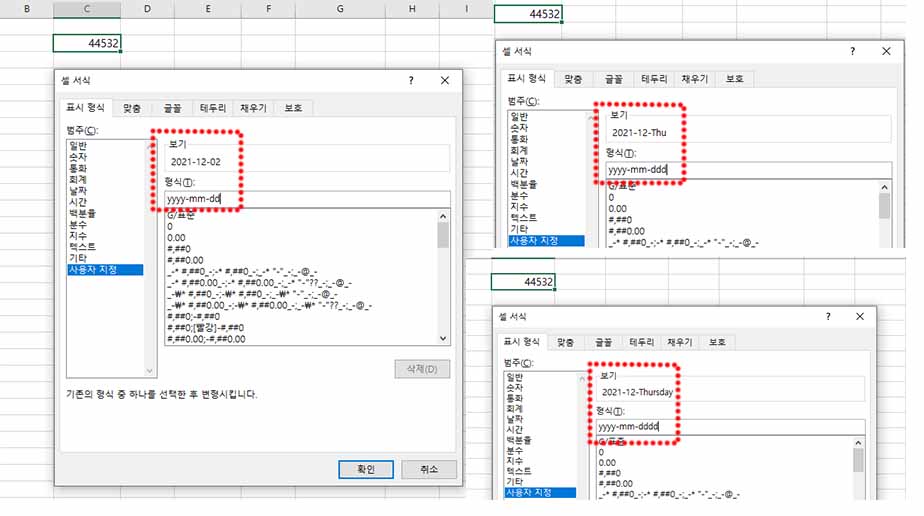
이번엔 m을 계속 입력한 경우를 알려드리겠습니다. m : 12(월 출력, 월이 1자리 수인 경우 1자리로 출력), mm : 12(월 출력, 월이 1자리 수인 경우 m이 2개이므로 십의 자리의 0을 포함한 2자리로 출력), mmm : dec(월의 영어 표시), mmmm(m이 4개 이상) : december(월 영어 표시 전체), 단 mmmmm(m이 5개)일 때는 월으 영어 이름의 첫 글자가 표시됩니다. 그러면 d만 나타납니다.
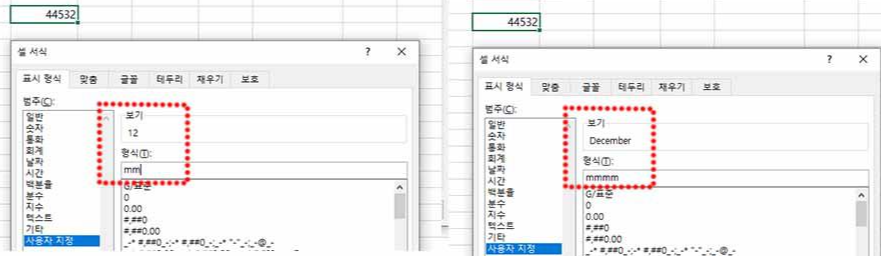
마지막으로 y를 계속 입력한 경우를 알려드리겠습니다. y, yy : 연도의 끝 2자리만 표시 (2021년 12월 02일의 경우 21), y가 3개 이상 : 연도 그대로 표시(2021) 됩니다.
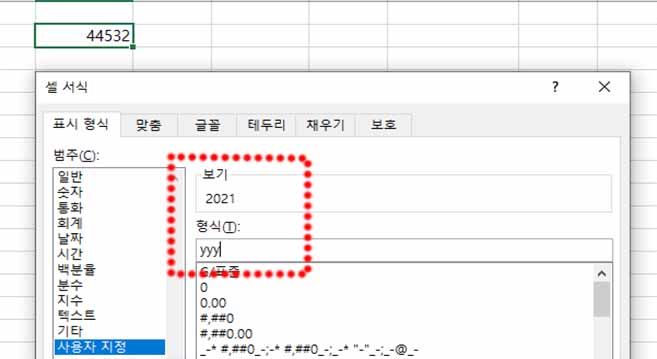
시간 표기법

시간을 나타낼 때를 알려드리겠습니다. hh는 시, mm은 분, ss는 초를 나타냅니다. (mm은 yyyymmdd와 같은 형식에서는 월, hhmmss와 같은 형식에서는 분으로 인식이 됨) 따라서 아래와 같이 yyyy.mm.dd hh:mm:ss인 경우 : 등의 기호나 빈칸은 그대로 표시되어 2021.12.02 08:30:00으로 표시됩니다.
소수점 표시
마지막으로 소수점 표시를 알려드리겠습니다. 형식에서 00.000 등으로 입력한 경우, 소수점 . 아래 3개의 0이 있으므로 소수점 아래 3자리까지 표시됩니다. 예를 들어 333.12345의 경우 00.000일 때 333.123으로 표시됩니다. 마찬가지로 00.00, 0.00 등이면 소수점 아래 2자리, 00.0, 0.0 등이면 소수점 아래 1자리까지 입력됩니다.
이상으로 셀서식 사용자 지정 방법에 대해 알려드렸습니다. 글로 이해를 하시기에는 힘드실 수 있으시 꼭 한번 실행을 해보세요. 그럼 금방 이해가 가셔서 활용할 방법들이 많으실 겁니다. 그럼 ㄱㄱㄱ~
'엑셀 한글 정보' 카테고리의 다른 글
| 한글 표 스타일 적용법과 글자 그림자 적용방법 (0) | 2021.12.26 |
|---|---|
| 엑셀 RAND, INT함수 사용법 (0) | 2021.12.20 |
| 한글 한자 변환 방법 및 자동채우기 기능으로 달력만들기 (0) | 2021.12.09 |
| 엑셀 간단하지만 유용한 단축키~ (0) | 2021.11.29 |
| 한글 문단 정렬하는 6가지 방법 (0) | 2021.11.25 |






